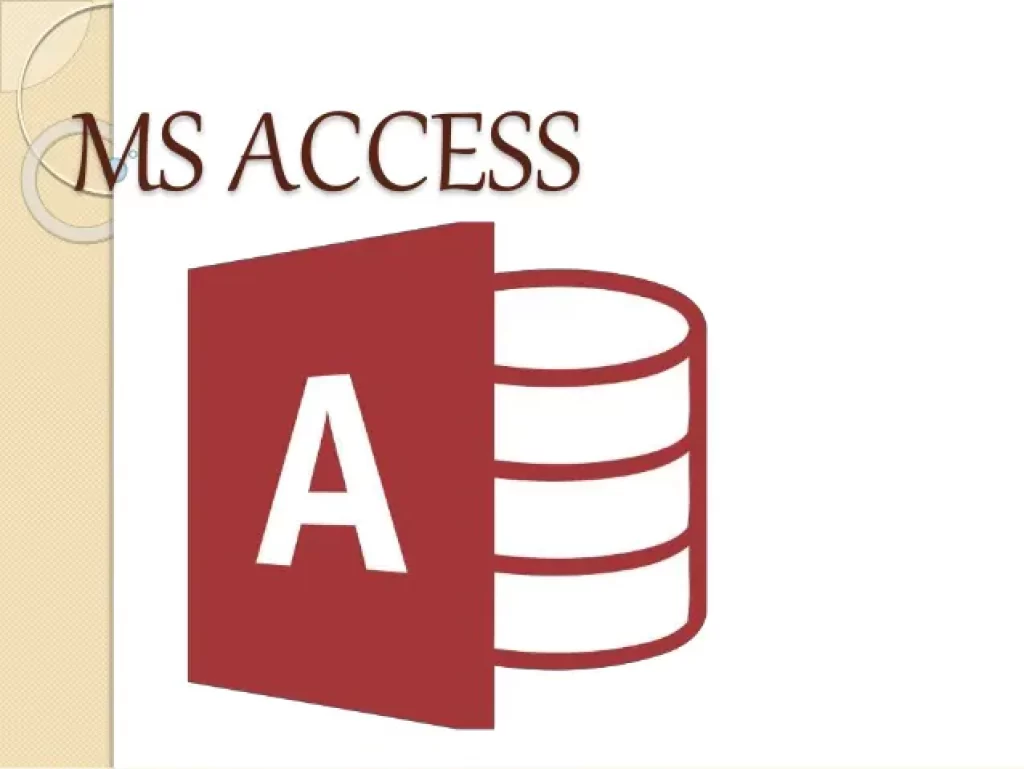Step by Step Guide on Creating Data Base in Microsoft Access
In this article we will teach you some basic fundamentals of Microsoft Access ie is Creating Data Base in Microsoft Access. This guide will teach you how to create data base, naming data base and Adding Data to the Database in Microsoft Access. Microsoft Access is a database creation program that allows for anyone to easily maintain and edit a database. Before going to the tricks lets learn something about Microsoft Access. (Creating Data Base in Microsoft Access)
About Microsoft Access: (Creating Data Base in Microsoft Access)
Microsoft Access is a database management system (DBMS) from Microsoft that combines the relational Microsoft Jet Database Engine with a graphical user interface and software-development tools. It is a member of the Microsoft 365 suite of applications, included in the Professional and higher editions or sold separately.
Microsoft Access stores data in its own format based on the Access Jet Database Engine. It can also import or link directly to data stored in other applications and databases.
Software developers, data architects and power users can use Microsoft Access to develop application software. Like other Microsoft Office applications, Access is supported by Visual Basic for Applications (VBA), an object-based programming language that can reference a variety of objects including the legacy DAO (Data Access Objects), ActiveX Data Objects, and many other ActiveX components.
Step by Step Guide on Creating Data Base in Microsoft Access.
Step 1: (Creating Data Base in Microsoft Access)
Creating a New Database:
Click the File tab and Select “New”. You can choose to create a blank database, a blank web database, or pick from a variety of templates.
* A blank database is a standard Access database, and is good for local use. * Creating a blank database will create one table as well.
* Web databases are designed to be compatible with Access’s web publishing tools. Creating a blank database will create one table as well.
* Templates are pre-built databases designed for a wide range of uses. Pick a template if you don’t want to spend a lot of time putting the database structure together.
Step 2: (Creating Data Base in Microsoft Access)
Naming your database.
Once you’ve selected a database type, give it a name that reflects what it’s for. This will be especially helpful if you’re going to be working with several different databases. Type the file name of your database in the “File Name” box. Choose “Create” to generate the new database file.
Step 3: (Creating Data Base in Microsoft Access)
Adding Data to the Database:
There are several ways that you can format and interact with your data in Access:
* Tables – This is the main way that data is stored in your database. Tables can be compared to spreadsheets in Excel: the data is organized in rows and columns. Because of this, importing data from Excel and other spreadsheet programs is a relatively straightforward process.
* Forms – Forms are the way that data is added to your database. While you can enter the data into the database directly into the tables, using forms allows for quicker and more visual data entry.
* Reports – These summarize and display the data in your database. Reports are for analyzing data and returning answers to specific questions, such as how much profit was made, or where customers are located. These are usually designed to be printed out.
* Queries – This is how you retrieve and filter your data. You can use queries to display specific entries from multiple tables. You can also use queries to create and update data.
| Also Read | Microsoft Edge Tips and Shortcut for Better Browsing |