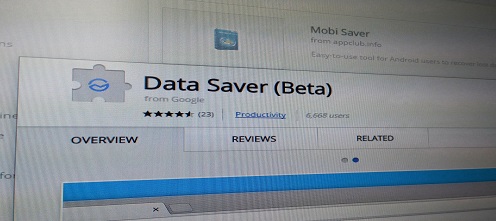Google Chrome, with its sleek design and user-friendly features, has become one of the most popular web browsers worldwide. However, like any complex software, Chrome can encounter issues from time to time, one of which is the frustrating Not Enough Memory Resources errors. This error message can disrupt your browsing experience and leave you wondering how to resolve it.
In this comprehensive guide, we will explore the causes of the “Not Enough Memory Resources” error in Google Chrome, understand what it means, and provide effective solutions to fix it.
Understanding the Not Enough Memory Resources Error
What does “not enough memory resources” mean?
The “Not Enough Memory Resources” error in Google Chrome is a message indicating that the browser does not have sufficient memory to complete an operation. This operation can be the loading of a web page, running a web application, or executing a browser function.
Common Variations of the Error Message:
You may encounter variations of this error message, such as:
- Chrome There is not enough space to load this page.
- Chrome Showing Not Enough Memory
- Chrome Error: Not Memory
- Not enough memory resources to complete this operation.
Causes of the Not Enough Memory Resources Errors
The “Not Enough Memory Resources” error can occur for various reasons:
- High Memory Usage: Chrome is known for its memory-intensive nature, and if you have multiple tabs or extensions open, it can quickly consume a significant amount of RAM, leading to this error.
- System Memory Limitations: Your computer may have limited physical memory (RAM), and if Chrome exceeds this limit, you’ll encounter the error.
- Outdated Chrome: Using an outdated version of Chrome can sometimes result in memory-related errors. Updating to the latest version can resolve such issues.
- Too Many Extensions: Chrome extensions, while useful, can also contribute to high memory usage. Having too many extensions enabled can strain your browser’s resources.
- Malicious Software: Malware or browser hijackers can cause unusual browser behavior, including memory errors. Scanning your computer for malware is essential.
- Other Applications: Running memory-intensive applications alongside Chrome can lead to resource conflicts, triggering the error.
How to Fix the “Not Enough Memory Resources Errors
Now that we understand the potential causes of the error, let’s explore effective solutions to fix it:
1. Close unused tabs:
- One of the simplest solutions is to close unused tabs. Each open tab consumes memory, so reducing the number of tabs can free up resources.
2. Update Google Chrome:
- Ensure you are using the latest version of Chrome. Updates often include bug fixes and improvements that can resolve memory-related issues.
3. Disable or remove extensions:
- Review your Chrome extensions and consider disabling or removing those you don’t regularly use. To do this:
- Click on the three vertical dots in the upper-right corner of Chrome.
- Select “More Tools” and then “Extensions.”
- Disable or remove extensions as needed.
4. Use Chrome’s built-in task manager:
- Chrome has a built-in task manager that can help you identify memory-hungry tabs and extensions.
- Press Shift + Esc (or right-click on the tab bar and select “Task Manager”).
- Identify and close tabs or extensions that are consuming excessive memory.
5. Enable Hardware Acceleration:
- Hardware acceleration offloads some of the rendering tasks to your computer’s GPU, reducing the strain on the CPU and memory.
- Go to Chrome Settings > Advanced > System.
- Enable “Use hardware acceleration when available.”
6. Clear Cache and Cookies:
- Accumulated cache and cookies can contribute to memory issues. Clearing them can help.
- Go to Chrome Settings > Privacy and Security > Clear browsing data.
- Select “Cached images and files” and “Cookies and other site data” and clear them.
7. Reset Chrome Settings:
- If you suspect that settings or extensions are causing the problem, you can reset Chrome settings to their defaults:
- Go to Chrome Settings > Advanced > Reset Settings.
- Click “Restore settings to their original defaults.”
8. Check for malware:
- Run a thorough malware scan on your computer using reputable antivirus or anti-malware software to ensure your system is clean.
9. Increase system RAM:
- If you consistently encounter memory errors, consider upgrading your computer’s RAM to provide more memory for Chrome to use.
10. Reduce Concurrent Applications:
- Close other memory-intensive applications running alongside Chrome to free up system resources.
11. Use browser extensions sparingly:
- Be selective with the extensions you install and keep only those you genuinely need.
12. Use the Chrome Cleanup Tool:
- Google offers a Chrome Cleanup Tool that can scan and remove software that might be causing issues with Chrome. You can download it from the official Chrome Cleanup Tool webpage.
Chrome’s Low Memory Error on Android
The “Not Enough Memory Resources” error can also occur on Chrome for Android devices. If you encounter this error on your Android device, here’s how to address it:
- Close Tabs: Similar to the desktop version, closing unused tabs can help free up memory.
- Update Chrome: Ensure you have the latest version of Chrome installed from the Google Play Store.
- Clear Cache: Go to Chrome Settings > Privacy > Clear browsing data, and select “Cached images and files.”
- Limit Background Processes: In Chrome Settings, under “Advanced,” you can limit the number of background processes, which can help reduce memory usage.
- Use Lite Versions: Consider using “lite” versions of websites or mobile-friendly versions when available, as they tend to consume less memory.
The “Not Enough Memory Resources” error in Google Chrome can be frustrating, but with the right solutions, you can effectively troubleshoot and resolve the issue. By managing your browser’s memory usage, keeping it up-to-date, and following the steps outlined in this guide, you can enjoy a smoother and error-free browsing experience.
Whether you’re using Chrome on your desktop or mobile device, these solutions will help you tackle memory-related errors and ensure that Chrome runs efficiently.