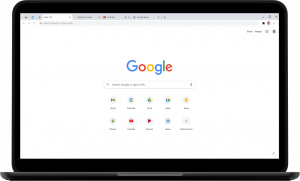How to Set Up Autofill in Google Chrome
In this article we will help you with the tips to Set Up Autofill in Google Chrome. Autofill enables you to store certain data — such as your name, address, telephone number, and so on — in your browser, which you can then use to automatically fill in forms you come across online. Also reminding you that saving extreme private data, or credit card or debit Card details may be very risky and we do not recommend to do.
Autofill is a function in some computer applications or programs, typically those containing forms, which prefills a field automatically and can save a user time.
Most of the time, such as in Internet Explorer and Google Toolbar, the entries depend on the form field’s name, so as to not enter street names in a last name field or vice versa. For this use, RFC 3106 proposed names for such form fields, in earlier HTML 5 specifications this RFC is no longer referenced, thus leaving the selection of names up to each browser’s implementation. (Set Up Autofill in Google Chrome)
Step by Step Guide to Set Up Autofill in Google Chrome
Step 1:
Click the Chrome button in the upper-right corner of the browser.
Step 2:
Choose Settings. The Settings page appears.
Step 3: (Set Up Autofill in Google Chrome)
Scroll all the way down and click Show Advanced Settings.
Step 4:
Scroll further until you see Passwords and Forms.
Step 5:
Click the Manage Autofill Settings link.
Step 6: (Set Up Autofill in Google Chrome)
To input your contact information, click the Add New Street Address button. The dialogue box in Figure 1 displays.
Step 7:
Fill in the information you want to store. All of it is optional, so it’s up to you how much information you want available for Autofill.
Step 8: (Set Up Autofill in Google Chrome)
Click OK.