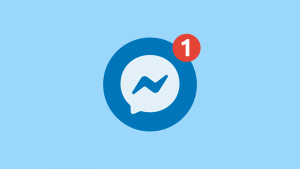How to Send Private Message Using Messenger on Smartphones
In this article we will teach you with the tricks to Send Private Message Using Messenger. Facebook has a feature that enables you to send private messages to your friends. To do this you have to make sure that you have installed Messenger app on your smartphone device. (Send Private Message Using Messenger)
About Facebook Messenger: (Recover Deleted Photos from Facebook Messenger)
Messenger is an American instant messaging app and platform developed by Meta Platforms. Originally developed as Facebook Chat in 2008, the company revamped its messaging service in 2010, and subsequently released standalone iOS and Android apps in August 2011 and standalone Facebook Portal hardware for Messenger-based calling in Q4 2018.
Later on, Facebook has launched a dedicated website interface (Messenger.com), and separated the messaging functionality from the main Facebook app, allowing users to use the web interface or download one of the standalone apps. In April 2020, Facebook officially released Messenger for Desktop, which is supported on Windows 10 and macOS and distributed on Microsoft Store and App Store respectively. (Send Private Message Using Messenger)
Step by Step Guide to Send Private Message Using Messenger
Step 1:
Click the Messenger link in the menu along the left side of your home page (you might have to click on “See More” to find it).
Step 2:
Facebook takes you to your Messenger page.
Step 3:
Along the left side of the Messenger page is a Chats column with a list of your Facebook friends. You can click on one of these names, or search for a person in the Search field at the top of the column
Step 4: (Send Private Message Using Messenger)
When you click on a name, it will appear to the right, at the top of the page. If you’ve already had correspondence with the person, you’ll be able to scroll through those messages in the middle of the page. At the bottom is an empty text field (see the arrow in the figure above) for you to type in a new message. After you’ve typed in that field, a Send icon will appear to the right ― click that to send the message.
Step 5:
Another way to start a message on the Messenger page is to click on the New Message icon (it looks like a tiny notepad and pen) at the top of the Chats column. When you do this, a “To:” field appears to the right at the top of the page. Begin typing a person’s name and Facebook begins to auto-fill names from your friend list as you type. When you find the correct friend, select the name by clicking it.
Step 6:
Again, use the text field at the bottom of the page to type your message.
Step 7:
When you’ve completed your message, simply click the Send icon to the right of the text field.
Step 8:
To the left of the text field is a plus-sign icon. Click on that and several icons appear above the text field, offering you the ability to attach files, photos, videos, and links to your message, as well as a variety of other options, depending on whether you subscribe to any Facebook applications.