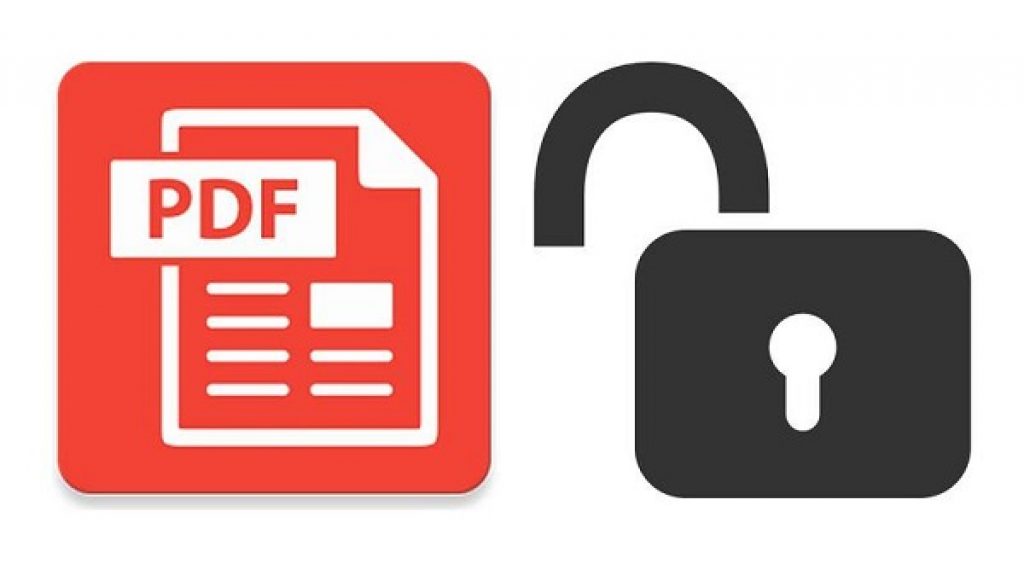How to Remove Password From PDF on Computer or Mobile Phone
In this article we will teach you how to remove pass word from PDF. The trick will cover for smartphones ( for android as well as iOS), MAC Operating system, on Google Chrome, and Adobe Acrobat DC. Before going to the tricks let first learn about PDF. (Remove Password From PDF)
About PDF:
Portable Document Format (PDF), standardized as ISO 32000, is a file format developed by Adobe in 1992 to present documents, including text formatting and images, in a manner independent of application software, hardware, and operating systems. Based on the PostScript language, each PDF file encapsulates a complete description of a fixed-layout flat document, including the text, fonts, vector graphics, raster images and other information needed to display it. PDF has its roots in “The Camelot Project” initiated by Adobe co-founder Dr. John Warnock in 1991.
Why PDF should have password ?
Creating a password for PDF helps to prevent users from printing, editing, or copying content in a PDF. You can set the restrictions you want to apply to the PDF. Users cannot change these restrictions unless you give them password.
Illustrator, Photoshop, or InDesign do not have view‑only modes. To open a restricted PDF in these applications, the user must enter the permissions password.
Step by Step guide to Remove Password From PDF
A. For Android: (Remove Password From PDF)
Step 1:
Download and install PDF Utilities from Google Play.
Step 2:
Make sure that you’ve already downloaded the PDF file of which you want to remove the password.
Step 3:
Open the PDF Utilities app and tap Select next to Select PDF.
Step 4:
Once you’ve located your file, select it and tap Start. You’ll get a pop-up asking you enter the PDF password. Enter it and tap OK.
Step 5:
That’s it, just go back to the same destination where the original PDF file is saved to access the new PDF file without password protection.
B. For iPhones: (Remove Password From PDF)
Step 1:
Download and install PDF Expert on your iPhone. From the main menu, open the Files folder and locate the PDF file you want to remove the password from.
Step 2:
Tap on the file to open it > enter the password to unlock the document > tap on the three-dots icon present in the top-right corner > select Change Password and tap Remove Password.
Step 3:
This will disable the password-protection on the PDF file and the next time you try to open it, you won’t require to enter the password.
C. For Google Chrome: (Remove Password From PDF)
Step 1:
Open your PDF file on Google Chrome.
Step 2:
When you open the document for the first time, you’ll have to unlock it by entering the password.
Step 3:
After entering the password, your PDF file will be unlocked. Now, give the print command on your computer.
* For Mac users this will be, Command + P;
* For Windows users this will be, Ctrl + P.
Alternatively, you can also click on the Print button which is present in the top-right corner.
Step 4:
Next, set the Destination as Save as PDF and click on Save.
This will locally save the PDF file on your computer, and you’ll now be able to access without the need to enter the password.
D. For Mac OS: (Remove Password From PDF)
Step 1:
Download the PDF file on your Mac.
Step 2:
Go to Finder > locate your file and double-click it to open it in Preview.
Step 3:
Enter the password to unlock the PDF document.
Step 4:
Once your PDF file is unlocked, click on File > Export as PDF > enter the file name and set its destination > hit Save.
E. Adobe Acrobat DC: (Remove Password From PDF)
Step 1:
Open the PDF file in Adobe Acrobat Pro DC and enter the password to unlock the file.
Step 2:
After the file is open, click on the Lock icon on the left and under Security Settings, click on Permission Details.
Step 3:
Once you do that, click on Security > set Security Method to No Security and click OK to remove the password.
Step 4:
Next, click File > Save and from the next time you open this PDF file, you won’t be asked to enter a password.
| Also Read | Step by Step Guide to Edit PDF Offline at Free of Cost |