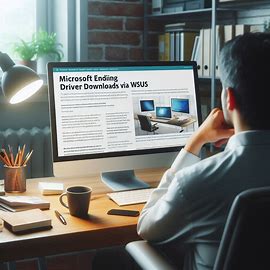How to Switch between Accounts on Your Mac OS
In this article we will teach you How to Switch between Accounts on Your Mac OS. The trick is divided into two parts which are as follows:
A. How to Enable Fast User Switching on your Mac:
B. How to Switch between Accounts on Your Mac OS:
Note: (Switch between Accounts on Mac OS)
a. To log out of an account, simply choose Command → Log Out. After you log out, the login window appears, listing the names and user icons of all accounts. At this time, you can click a different account name to log in to that account. (Switch between Accounts on Mac OS)
b. Before you can log out, a confirmation dialog appears, as shown in this figure. Your open files and apps will be closed before logging out. Select the Reopen Windows When Logging Back In check box so when you log in, your Mac looks just like how you left it when you logged out. (Switch between Accounts on Your Mac OS)
c. If you use Fast User Switching, you won’t have to bother with any of that because Fast User Switching gives the illusion of putting the currently active account in “suspended animation” mode while your Mac opens another account. (Switch between Accounts on Your Mac OS)
How to Enable Fast User Switching on your Mac:
Step 1: (Switch between Accounts on Mac OS)
Choose Command→System Preferences, and then click the Users & Groups icon.
If the lock icon in the lower-left corner of the preferences window is locked, click to unlock it and then type your password in the dialog that appears. Press Return to unlock your Mac’s user account details.
Step 2: (Switch between Accounts on Mac OS)
Click the Login Options icon at the bottom of the list of users on the left side of the pane to display the Login Options pane, as shown in this figure.
Step 3: (Switch between Accounts on Mac OS)
Select the Show Fast User Switching Menu As check box, open the pop-up menu, and choose how you want to display the Fast User Switching Menu: Full Name, Short Name, or Icon.
These options display what appears on the menulet. Full Name displays full account names, Short Name displays abbreviated account names, and Icon displays a generic icon that takes up the least amount of space in the menu bar.
Step 4: (Switch between Accounts on Mac OS)
Select other Login Options:
* Automatic Login:
Leave this option Off or choose one user who will be automatically logged in when you restart your Mac, which is handy if you’re the only user and your Mac is always in a safe place.
* Display Login Window As:
Choose List of Users (from which you click a user and then type in the password) or Name and Password (which requires you to enter both your user name and password).
* Show the Sleep, Restart, and Shut Down Buttons:
Select this if you want to see these buttons on the login screen.
* Show Input Menu in Login Window:
Allows users to choose the language they want to use when logging in.
* Show Password Hints:
Users can click the question mark on the login screen to see a password hint, which you set up when you created the user account name and password.
* Use VoiceOver in the Login Window:
Select this if you want VoiceOver to work during login.
Step 5:
Click the Close button to close the Users & Groups preferences pane.
How to Switch between Accounts on Your Mac OS:
Step 1:
Click the Fast User Switching menulet on the right side of the menu bar and then click the account name you want to use.
Step 2: (Switch between Accounts on Mac OS)
Type the account password in the dialog that appears and press Return.
Your Mac switches you to your chosen account.
| Also Read | How to Download Apple’s New OS Monterey |