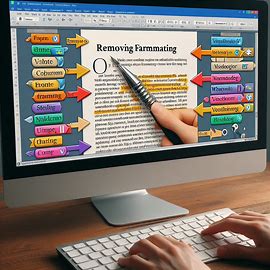How to Remove Formatting in Word from Any Pasted Text. When copying text from another source, the formatting is often retained when pasted into Microsoft Word. For instance, bold text remains bold, and colored text retains its color. This article will explain how to remove formatting in Word, making the pasted text plain and easy to work with.
How to Remove Formatting in Word from Any Pasted Text
Why Remove Formatting?
Removing formatting ensures consistency in your document. It helps in:
- Maintaining uniform text appearance.
- Avoiding unwanted styles and colors.
- Enhancing readability and professionalism.
Methods to Remove Formatting
Keyboard Shortcut (Windows)
Highlight the text and press Ctrl+Spacebar. This action sets the text to the default font and removes all formatting and links.
Keyboard Shortcut (macOS)
Unfortunately, there’s no keyboard shortcut to remove formatting in macOS. Instead, use the following steps:
- Highlight the text.
- Go to the Edit menu.
- Click Clear and select Clear Formatting.
Paste Special Option
After copying text, but before pasting it, use the Paste Special option:
- Right-click where you want to paste the text.
- Select Paste Special.
- Choose Unformatted Text.
Keep Text Only Option
Another method to paste without formatting:
- Copy the text.
- Right-click in the Word document.
- Select Keep Text Only.
Additional Tips
Recent Versions of Microsoft Word
In the latest versions, you can use Ctrl+Shift+V (Windows) or Command+Shift+V (macOS) to paste text as plain text directly.
Consistent Formatting
Always use the same method to paste and remove formatting to ensure consistency.
Further Reading
Explore more tips and tricks for efficient document editing:
- How to Format Text in Word.
- Advanced Editing Techniques.
- Shortcut Keys for Microsoft Word.
Advanced Techniques to Remove Formatting
- Using Find and Replace:
- Open Find and Replace: Press Ctrl+H to open the Find and Replace dialog.
- Find Formatting: Click on the Format button at the bottom and select the specific formatting you want to remove.
- Replace with Default Formatting: Leave the Replace field blank or set it to the default formatting.
- Paste Options Button:
- After Pasting Text: A small clipboard icon appears next to the pasted text.
- Click the Icon: Choose Keep Text Only from the options to remove formatting.
- Using Styles Pane:
- Open Styles Pane: Press Ctrl+Shift+Alt+S to open the Styles pane.
- Clear All Formatting: Select the text and click on Clear All in the Styles pane.
- Macro for Removing Formatting:
- Record a Macro: Go to View > Macros > Record Macro.
- Name the Macro: Give it a name and assign a keyboard shortcut.
- Remove Formatting: While recording, use the steps to remove formatting (Ctrl+Spacebar or Clear All Formatting).
- Stop Recording: Stop the macro recording and use the shortcut for future use.
- Using Format Painter:
- Select Unformatted Text: Highlight text that has the desired formatting.
- Use Format Painter: Click on the Format Painter icon in the Home tab.
- Apply to Pasted Text: Drag the Format Painter over the pasted text to apply the desired formatting.
- Creating a Custom Keyboard Shortcut:
- Open Word Options: Go to File > Options.
- Customize Ribbon: Select Customize Ribbon and click on Keyboard shortcuts: Customize.
- Assign Shortcut: Under Categories, select All Commands and find ClearFormatting. Assign a new shortcut key.
- Using the Clipboard:
- Copy Text to Notepad: Paste the copied text into Notepad to remove all formatting.
- Copy from Notepad: Copy the text from Notepad and paste it back into Word.
- Using Third-Party Tools:
- Text Editors: Use third-party text editors like Sublime Text or Notepad++ to strip formatting.
- Online Tools: Use online tools designed for formatting removal.
- Adjusting Word Settings:
- AutoCorrect Options: Go to File > Options > Proofing > AutoCorrect Options and set rules to automatically format text.
- Default Paste Options: Set default paste options under File > Options > Advanced to always paste as plain text.
Also Read – Trick to make Bootable USB Disk for Windows 10
Conclusion
Removing formatting in Microsoft Word is essential for maintaining a clean and professional document. Using shortcuts and special paste options, you can quickly ensure that all pasted text appears uniform and unformatted.
Keywords: Remove Formatting in Word, Microsoft Word Tips, Keyboard Shortcuts, Paste Special, Keep Text Only, Clear Formatting, Consistent Text Appearance.