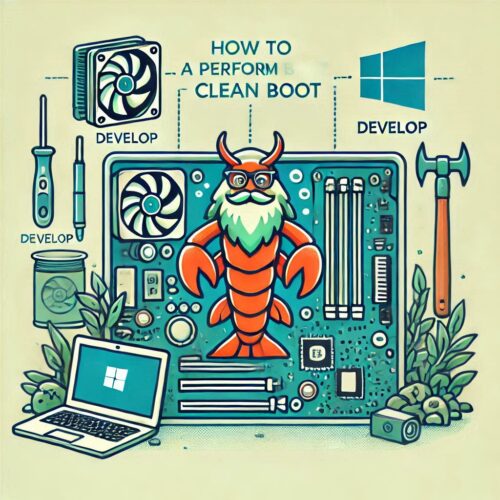How to Perform a Clean Boot in Windows. Is your Windows computer running slow or crashing frequently? Performing a clean boot can help you identify and fix the root cause of these issues. A clean boot starts Windows with a minimal set of drivers and programs, which can resolve software conflicts or performance problems.
In this article, we will explain how to perform a clean boot in Windows. The steps are simple and beginner-friendly. Follow this detailed guide to improve your computer’s performance.
How to Perform a Clean Boot in Windows
What is a Clean Boot in Windows?
A clean boot is a troubleshooting method that starts your Windows operating system with only essential services and programs. This helps you:
- Identify software conflicts.
- Improve system performance.
- Resolve startup errors or crashes.
It is not the same as Safe Mode. Safe Mode disables many features, while a clean boot only stops unnecessary startup programs.
Why Should You Perform a Clean Boot?
Performing a clean boot is useful in the following situations:
- Windows is running slow or freezing often.
- You experience frequent system crashes or errors.
- Software is conflicting with each other.
- Startup programs are slowing your boot time.
- Identifying issues with newly installed applications.
If you’re dealing with any of these problems, a clean boot can help you troubleshoot effectively.
Steps to Perform a Clean Boot in Windows
Follow these simple steps to perform a clean boot on Windows 10 and Windows 11.
Step 1: Open System Configuration
- Press Windows + R on your keyboard to open the Run dialog box.
- Type msconfig and press Enter or click OK.
This will open the System Configuration window.
Step 2: Disable Non-Essential Services
- In the System Configuration window, go to the Services tab.
- Check the box that says Hide all Microsoft services. This ensures you do not disable essential Windows services.
- Click Disable all to turn off third-party services.
- Click Apply and then OK.
Hiding Microsoft services is critical. Disabling essential Windows services could cause the system to malfunction.
Step 3: Disable Startup Programs
- Open the Task Manager by pressing Ctrl + Shift + Esc.
- Go to the Startup tab.
- Right-click on each unnecessary program and select Disable.
This will stop unnecessary applications from starting when Windows boots.
Step 4: Restart Your Computer
- Close all open applications.
- Restart your computer for the changes to take effect.
Your computer will now start in a clean boot environment.
How to Identify the Problem After a Clean Boot
Once your computer restarts, observe its performance. Follow these steps to identify the problem:
- Test the system performance in the clean boot state.
- Gradually enable one service or startup program at a time.
- Restart the computer after enabling each program or service.
- Monitor for errors or slow performance.
By doing this, you can pinpoint the exact software or program causing the issue.
How to Restore Your Computer to Normal Boot
Once you’ve identified the problem, you can return to the normal boot state.
- Open the System Configuration window (Windows + R > type “msconfig” > Enter).
- Go to the General tab and select Normal startup.
- Click Apply and then OK.
- Restart your computer.
This will restore all services and programs to their original state.
Benefits of Performing a Clean Boot
Performing a clean boot offers several advantages:
- Resolves software conflicts.
- Improves boot speed.
- Identifies faulty applications.
- Enhances system performance.
- Fixes startup crashes and other errors.
If your computer has been acting up, this method is simple, effective, and doesn’t require any technical expertise.
Common Issues That a Clean Boot Fixes
Here are common problems that can be resolved with a clean boot:
- Slow startup due to unnecessary applications.
- Error messages when booting Windows.
- Frequent freezing or crashing.
- Software that does not work properly.
- High CPU or memory usage.
- Unknown background processes slowing down your system.
A clean boot isolates the cause of these issues.
Tips for Performing a Clean Boot Safely
- Back up important files before performing any troubleshooting.
- Do not disable essential Microsoft services.
- Follow each step carefully to avoid confusion.
- Enable services or programs one at a time to identify the issue.
- Always restart your computer after making changes.
Clean Boot vs. Safe Mode
It is important to understand the difference between these two methods:
- Clean Boot: Loads only essential services and programs but keeps Windows features active.
- Safe Mode: Boots Windows with minimal drivers and disables most features.
If a clean boot does not resolve your issue, you can try booting into Safe Mode for further troubleshooting.
When to Seek Professional Help
If you have followed all the steps and still face issues, it may be time to consult a professional:
- Persistent hardware issues.
- Errors that do not go away even in clean boot or Safe Mode.
- Complex software conflicts requiring advanced tools.
Technicians can diagnose and fix these problems efficiently.
Conclusion
Performing a clean boot in Windows is a simple and effective way to troubleshoot system issues. It helps you identify software conflicts, improve system performance, and fix startup errors. By following this step-by-step guide, you can safely perform a clean boot and restore your computer’s performance.
Remember to enable services or programs one by one to pinpoint the problem. If the issue persists, you may need professional help.
Take control of your Windows computer’s performance with this easy troubleshooting method!