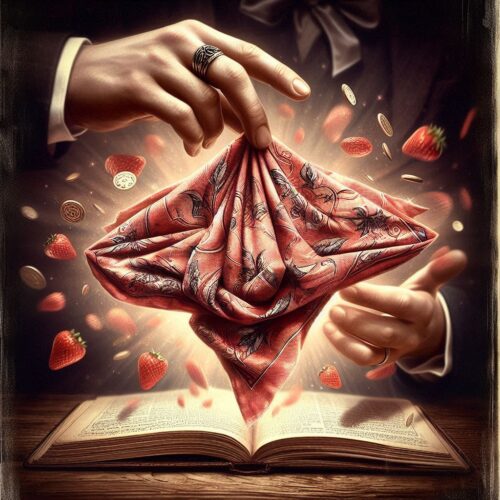How to Disable Autopay on GPay A Complete Step-by-Step Guide. Google Pay (GPay) has revolutionized how we handle payments. One of the key features is its autopay option. This allows users to manage recurring payments for services like subscriptions, bills, and other automated transactions. While autopay can be convenient, there may come a time when you want to disable it for various reasons, such as reducing unnecessary expenses or simply cancelling a subscription.
This article will provide a detailed, step-by-step guide to help you disable autopay on Google Pay. Whether you’re looking to cancel recurring payments for a streaming service, a subscription, or any other bill, you’ll find the process straightforward. Let’s dive into the steps!
How to Disable Autopay on GPay A Complete Step-by-Step Guide
Why Disable Autopay on GPay?
Before we walk through the steps, let’s take a quick look at why you might want to disable autopay on Google Pay.
- Budget Control: Disabling autopay helps you manage your expenses better. If you find that recurring charges are taking up too much of your budget, turning off autopay can help.
- Cancelled Subscriptions: If you’ve cancelled a service but the autopay is still active, you could be paying for something you no longer use.
- Prevent Unwanted Charges: Autopay is convenient, but it can sometimes lead to unwanted charges for services you forgot to cancel or no longer need.
- Regaining Control: Sometimes, you just want to regain control over when and how you make payments instead of relying on automatic deductions.
Now, let’s get into the steps for disabling autopay on GPay.
Step 1: Open the Google Pay App
The first thing you need to do is open the Google Pay app on your smartphone. Make sure you are logged into the correct Google account where the autopay subscriptions are set up.
Step 2: Access Your Profile
Once you’ve opened the app, tap on your profile icon in the top-right corner of the screen. This will open your account settings and payment information.
Step 3: Navigate to “Payments Methods” or “Subscriptions”
From the profile menu, look for an option that says either ‘Payments Methods’ or ‘Subscriptions & services’. This will be where you can manage recurring payments that are linked to your Google Pay account.
- If you’re unable to find these options, you might also check under ‘Settings’.
Step 4: Locate Your Autopay Subscription
Once you’re in the payment methods or subscriptions section, look for the autopay subscriptions that are linked to your Google Pay account. This will include any recurring payments, such as streaming services, apps, utility bills, or other subscriptions that use Google Pay to process payments.
You may see a list of all active subscriptions under categories such as ‘Active Subscriptions’ or ‘Recurring Payments’.
Step 5: Select the Subscription You Want to Cancel
Browse through the list of subscriptions and select the one that you want to disable autopay for. Once you click on the subscription, you’ll be able to see more details like the next payment date and amount.
Step 6: Cancel Autopay
Next, look for the option to ‘Cancel Autopay’ or ‘Stop Autopay’. This is usually found in the subscription details page.
- After selecting this option, you’ll be asked to confirm your decision. Confirm that you want to disable autopay for this subscription.
Step 7: Confirm the Cancellation
In some cases, Google Pay may display a confirmation prompt asking you to confirm the cancellation of autopay. This is important because disabling autopay doesn’t necessarily cancel the actual subscription. It simply stops the automatic payments.
Make sure to read any additional information that appears and confirm the action.
Step 8: Check for Follow-Up Actions
After cancelling autopay, keep an eye on the billing date. Some services may still require you to cancel your subscription manually with the merchant (the service provider) to avoid further charges.
For example, if you’re cancelling a subscription to a streaming service like Netflix, you may need to visit their website or app to officially cancel the service. Google Pay will stop processing the payments, but you might still need to ensure the subscription is fully cancelled with the provider.
Bonus: How to Check for Remaining Active Subscriptions
Once you’ve disabled autopay for one subscription, you might want to check if there are any other active subscriptions still linked to your Google Pay account. To do this:
- Return to the ‘Subscriptions & Services’ or ‘Payment Methods’ section.
- You can go through the list and cancel autopay for other subscriptions if necessary.
What Happens After Cancelling Autopay?
After you’ve successfully cancelled the autopay feature, the subscription may continue to be active for the current billing period. You’ll still have access to the service until the end of the subscription term. However, after that, Google Pay will no longer automatically charge you for the service, and you’ll need to manually make payments if you wish to continue.
Important: It’s essential to be aware that disabling autopay doesn’t always cancel the subscription itself. Always check with the service provider if you need to officially cancel your subscription to avoid any further charges.
What to Do if You Can’t Find the Autopay Option?
In some cases, you might not see the autopay settings directly in Google Pay. Here are a few solutions:
- Google Play Store: If your subscription is tied to the Google Play Store (such as app subscriptions), you may need to cancel the autopay through the Play Store. Open the Google Play Store, go to ‘Subscriptions’, find the subscription, and click ‘Cancel’.
- Merchant Websites: For subscriptions managed by third-party services (like Netflix, Spotify, etc.), visit the merchant’s website and check their payment settings to disable autopay.
Also Read – PUBG Mobile Version 3.6 4 New Abilities Explained & Tips to Use
Final Thoughts
Disabling autopay on Google Pay is a simple process that allows you to take back control of your subscriptions and recurring bills. By following the steps outlined above, you can quickly cancel any unwanted charges. It’s always a good idea to review your active subscriptions regularly to ensure you’re only paying for services you’re still using.
If you have multiple subscriptions or recurring payments, this process is an effective way to stop automatic deductions, helping you better manage your finances.
If you face any issues or the autopay option is not showing up, try contacting Google Pay support or reach out to the service provider for assistance.