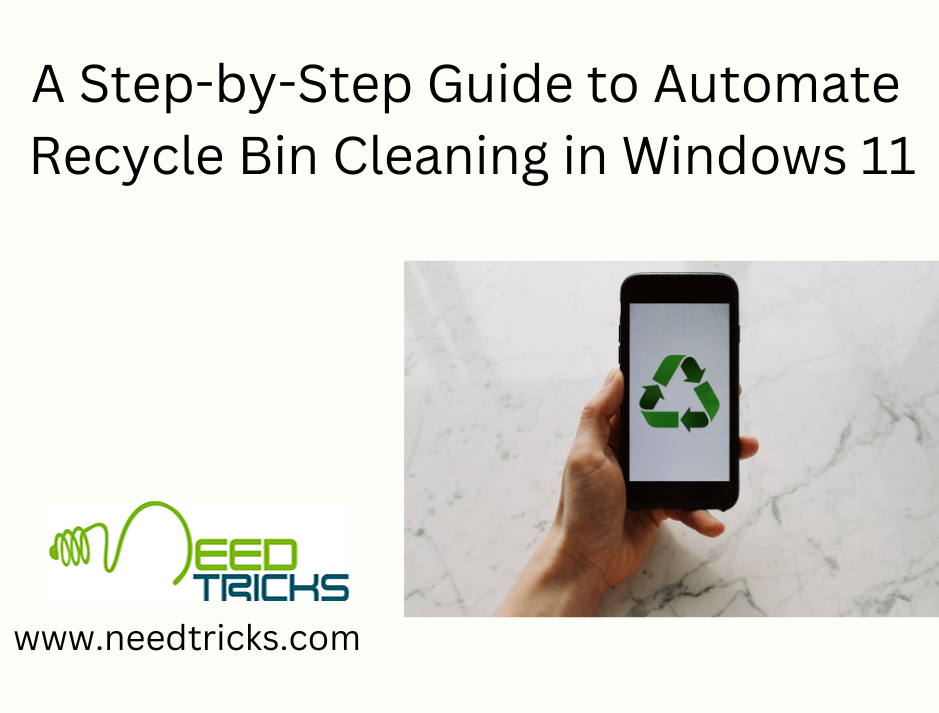Secure Boot in Windows 11 is a crucial security feature designed to protect your system from malware and unauthorised software during the boot process. By enabling Secure Boot, you establish a chain of trust that ensures only digitally signed and trusted components can run on your computer. While it is typically enabled by default on modern systems, understanding how to enable or disable it and addressing compatibility issues are essential for maintaining a secure and resilient computing environment.
With the release of Windows 11, Microsoft has continued its commitment to providing a secure and resilient computing environment for users. One of the key security features in Windows 11 is Secure Boot, designed to protect your system from malware and unauthorised operating systems during the boot process.
Demystifying Secure Boot in Windows 11: A Guide to Enhanced System Security
In this comprehensive guide, we’ll explain the importance of Secure Boot in Windows 11, how to enable or disable it, and address specific questions regarding Secure Boot’s compatibility with popular applications like Valorant and different hardware manufacturers like Gigabyte and MSI.
Whether you’re a gamer, a hardware enthusiast, or a casual user, Secure Boot plays a vital role in safeguarding your Windows 11 system.
Understanding Secure Boot in Windows 11:
Secure Boot is a security feature that has been present in Windows for several versions, but it has evolved in Windows 11 to provide even stronger protection. It ensures that only digitally signed and trusted software components are allowed to run during the boot process, safeguarding your system from malicious code and unauthorised operating systems.
Here are the key aspects of Secure Boot in Windows 11:
- Boot Integrity: Secure Boot ensures the integrity of the boot process by verifying that the bootloader and operating system components have not been tampered with. If any unauthorised changes are detected, the system will not boot.
- UEFI Requirement: Secure Boot requires a Unified Extensible Firmware Interface (UEFI) firmware on your computer. Legacy BIOS systems do not support Secure Boot.
- Digital Signatures: Only bootloaders and operating system components with valid digital signatures from trusted sources are allowed to run. This prevents malware and rogue operating systems from taking control of your computer.
- Chain of Trust: Secure Boot establishes a chain of trust, starting with the UEFI firmware and extending to every component of the boot process. This ensures that each step in the boot sequence is verified before the next one is executed.
Enabling Secure Boot in Windows 11:
Secure Boot is typically enabled by default on modern UEFI-based systems. However, if you need to enable it or confirm its status, follow these steps:
- Access UEFI or BIOS Settings: Restart your computer and enter the UEFI or BIOS settings. The key to accessing these settings varies by manufacturer but is often F2, F12, DEL, or ESC. Check your computer’s documentation for the correct key.
- Navigate to Secure Boot: In the UEFI/BIOS settings, locate the section related to Secure Boot. The exact location and name may vary depending on your motherboard manufacturer.
- Enable Secure Boot: If Secure Boot is not already enabled, you’ll find an option to enable it. Select this option and follow the on-screen prompts to save changes and exit the UEFI/BIOS settings.
- Confirm Secure Boot Status: After rebooting, you can verify that Secure Boot is enabled by pressing a key combination during boot (usually F2 or DEL) to access the boot menu. There, you should see “Secure Boot” or a similar indication to confirm its status.
Disabling Secure Boot in Windows 11:
In some cases, you may need to disable Secure Boot, such as when you want to install an operating system or drivers that are not digitally signed. Here’s how to disable Secure Boot:
- Access UEFI or BIOS Settings: Restart your computer and enter the UEFI or BIOS settings using the appropriate key (F2, F12, DEL, or ESC).
- Navigate to Secure Boot: Locate the Secure Boot section within the UEFI/BIOS settings.
- Disable Secure Boot: Select the option to disable Secure Boot. You may need to enter a password or confirmation, depending on your system’s security settings.
- Save Changes: After disabling Secure Boot, save your changes and exit the UEFI/BIOS settings.
- Install Unsigned Software: With Secure Boot disabled, you can now install unsigned operating systems or drivers. However, be cautious when doing so, as it may expose your system to potential security risks.
Secure Boot and Compatibility with Popular Applications:
- Secure Boot and Valorant: Valorant, a popular online game, has raised concerns among players regarding compatibility with Secure Boot. In most cases, Secure Boot should not interfere with Valorant’s functionality. However, if you encounter issues, ensure that you have the latest Windows updates and graphics drivers installed. Additionally, verify that your system’s UEFI firmware is up to date, as some firmware updates address compatibility issues.
- Secure Boot with Gigabyte Motherboards: If you’re using a Gigabyte motherboard and experience difficulties related to Secure Boot, visit Gigabyte’s official website for firmware updates and guidance specific to your motherboard model. Firmware updates often include improvements for Secure Boot and system stability.
- Secure Boot with MSI Motherboards: MSI, like Gigabyte, provides firmware updates for its motherboards to address compatibility issues and improve system security. Check MSI’s official website for updates and documentation related to Secure Boot on your MSI motherboard.
Frequently Asked Questions
1. Is a secure boot necessary for everyday use?
Ans. Secure Boot is not required for everyday use but offers significant security benefits. It is particularly useful in protecting your system against malware and unauthorised operating systems. Leaving Secure Boot enabled is recommended for enhanced security.
2. Can I dual-boot Windows 11 with another operating system with secure boot enabled?
Ans. Yes, you can dual-boot Windows 11 with another operating system while keeping Secure Boot enabled. However, the other operating system must be compatible with Secure Boot and have appropriate digital signatures. Most modern Linux distributions support Secure Boot.
3. What If I Encounter Compatibility Issues with Secure Boot?
Ans. If you encounter compatibility issues with Secure Boot enabled, ensure that your operating system, drivers, and firmware are up to date. Check the official websites of your hardware manufacturers for updates and guidance specific to your system.