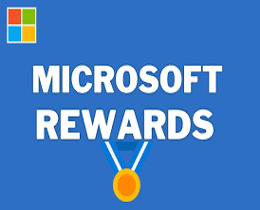7 Ways to Fix the Access Denied Error on Windows 11. Encountering the “Access Denied” error on Windows 11 can be frustrating. It often prevents access to files, folders, or system directories, making your PC feel like a locked vault. Fortunately, this problem is fixable. Here’s a comprehensive guide to help you resolve this issue and regain control of your system.
7 Ways to Fix the “Access Denied” Error on Windows 11
Why You See the “Access Denied” Error
This error occurs when your user account lacks permissions to access a particular file or folder. It can be caused by:
- Lack of administrator privileges.
- Ownership issues.
- File encryption or corruption.
- Interference from third-party antivirus software.
Let’s dive into practical ways to resolve this problem.
1. Check File or Folder Permissions
Incorrect permissions often cause access issues. Here’s how to fix it:
- Right-click the file or folder and select Properties.
- Navigate to the Security tab and click Edit.
- Select your username from the list and check the box for Full control under the Allow column. Click OK.
If your username isn’t listed, click Add, type your username, and grant full control.
2. Set Your Account to Administrator
Sometimes, being a standard user can limit access. Here’s how to switch to an administrator account:
- Press Win + R to open the Run dialog box.
- Type
control userpasswords2and press Enter. - Select your account, click Properties, and go to the Group Membership tab.
- Choose Administrator, then click Apply and OK.
Restart your PC and check if the issue is resolved.
3. Run SFC and DISM Tools
Corrupted system files can cause access problems. Windows provides built-in tools to fix this:
Run System File Checker (SFC):
- Press Win + S, type CMD, and select Run as administrator.
- Enter the command:
sfc /scannow. - Wait for the scan to complete and restart your system.
Use DISM:
- Open Command Prompt as an administrator.
- Run the following commands:
DISM /Online /Cleanup-Image /CheckHealthDISM /Online /Cleanup-Image /RestoreHealth
- Restart your PC.
These tools scan and repair corrupted files, potentially fixing the error.
4. Enable the Hidden Administrator Account
Windows 11 has a hidden administrator account with elevated privileges. Enabling it can help bypass restrictions:
- Open Command Prompt as an administrator.
- Enter:
net user administrator /active:yes - Log out and switch to the Administrator account.
Once you’ve made the necessary changes, disable the account by running
5. Take Ownership of the File or Folder
If ownership issues cause the error, taking ownership can resolve it:
- Right-click the file or folder, choose Properties, and go to the Security tab.
- Click Advanced, then find the Owner section at the top.
- Click Change next to the owner’s name.
- Enter your username, click Check Names, and press OK.
- Save changes by clicking Apply.
6. Create a New User Account
If your current account is corrupted, creating a new one may help:
- Open Settings and go to Accounts > Family & other users.
- Click Add account and follow the prompts.
- Assign administrator rights to the new account.
Switch to the new account and check if the error persists.
7. Disable Third-Party Antivirus Software
Sometimes, antivirus programs block access to files, mistaking them for threats. Disable your antivirus temporarily:
- Open the antivirus application.
- Locate the Disable Protection or Turn Off option.
Try accessing the file. If this resolves the issue, consider adding the file or folder as an exception in the antivirus settings.
Also Read – Turning Auto updates off for Windows
Conclusion
The “Access Denied” error on Windows 11 can be a roadblock, but these solutions can help you overcome it. Start with checking permissions, running SFC, or switching to an administrator account. If all else fails, creating a new user account or temporarily disabling antivirus software should do the trick.