Google is the most popular search engine in the world. But while so many people use it, few actually get formal instructions on how to use Advance search with Google. Below, tips on how to do advance search on Google.
Advanced source searching can provide more comprehensive and accurate search results compared to simpler standard searches, which can be useful for the assessment and determination of topic notability. Customizing searches to narrow results, using other search engines besides Google, and the general customization of search parameters can often provide several and sometimes many additional reliable sources that are not included in basic searches
Step By Step Guide to Do an Advanced Search on Google.
Advance Search can be use for searching:
1. webpages & files
2. video
3. Images
4. Books
For webpages & files Advance Search. Step By Step Guide to Do an Advanced Search on Google
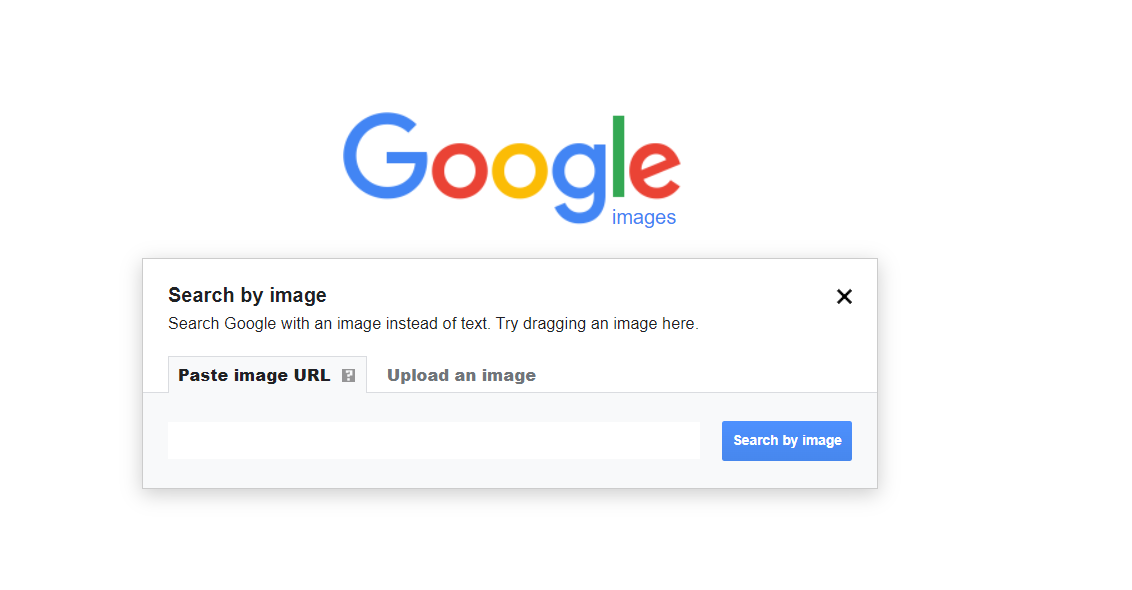
Just follow the given steps to learn advance search.
Step 1:
- On your Android phone or tablet, go to Advanced Search: google.com/advanced_search.
Step 2:
- Under “Find pages with,” choose the query field/s to:
* Include exact words or a list of words in your results.
* Remove words from your results.
Step 3:
- Enter the words that you want to include or remove from your results.
* Add words without search operators, like quotes or minus signs.
Step 4:
- Under “Then narrow your results by,” choose the filters you want to use.
* You can add more than one filter.
Step 5:
- Tap Advanced Search.
Kind Note:
You can Try these filters
- Language: Find pages in a specific language.
- Region: Find pages published in a certain region.
- Last update: Find pages updated within the time you select.
- Site or domain: Search one site like wikipedia.org. Or, limit your results to a domain like .edu, .org, or .gov.
- Terms appearing: Find pages that have your search terms in a specific part of the page, like the title, text, or URL.
- SafeSearch: Remove explicit results. Learn more about SafeSearch.
- File type: Find files in a specific format, like .pdf, .ps, .dwf, .kml, .kmz, .xls, .ppt, .doc, .rtf, or .swf.
- Usage rights: Find pages that have license info attached to them.
Must Read: Set up Autofill in Google Chrome
For Video Advance Search. Step By Step Guide to Do an
Video Advance Search on Google.
Step 1:
- On your Android phone or tablet, go to Advanced Video Search: google.com/advanced_video_search.
Step 2:
- Under “Find videos with,”choose the query field/s to:
* Include exact words or a list of words in your results.
* Remove words from your results.
Step 3:
- Enter the words that you want to include or remove from your results.
* Add words without search operators, like quotes or minus signs.
Step 4
- Under “Then narrow your results by,” choose the filters you want to use.
* You can add more than one filter.
Step 5:
- Tap Advanced Search.
You can Try these filters
- Language: Find videos in a specific language.
- Duration: Find videos that are 0–4 minutes, 4–20 minutes, or more than 20 minutes.
- Posting date: Find videos posted or updated within a specific time period, like within the past hour, day, week, month, or year.
- Quality: Limit results to HD videos.
- Site or domain: Search one site like youtube.com. Or, limit your results to a domain like .edu, .org, or .gov.
- Subtitles: Find videos with closed captions.
- SafeSearch: Remove explicit results.
For Images Advance Search. Step By Step Guide to Do an Images Advance Search on Google.
Step 1:
- On your Android phone or tablet, go to Advanced Image Search: google.com/advanced_image_search.
Step 2:
- Under “Find images with,” choose the query field/s to:
* Include exact words or a list of words in your results.
* Remove words from your results.
Step 3:
- Enter the words that you want to include or remove from your results.
* Add words without search operators, like quotes or minus signs.
Step 4:
- Under “Then narrow your results by,” choose the filters you want to use.
* You can add more than one filter.
Step 5:
- Tap Advanced Search.
Try these filters
- Image size: Find images by size or dimensions.
- Aspect ratio: Find images that are a specific shape like tall, square, wide, or panoramic.
- Colors in image: Find full color, black and white, or transparent images. Or, search for images with a specific color.
- Type of image: Find a specific type of image like photos, clip art, or line drawings. Or, search for face or animated images.
- Region: Find images published in a certain region.
- Site or domain: Search one site like sfmoma.org. Or limit your results to a domain like .edu, .org, or .gov.
- SafeSearch: Remove explicit results. Learn more about SafeSearch.
- File type: Find images in a specific format, like JPG, GIF, PNG, BMP, SVG, WEBP, ICO, or RAW.
- Usage rights: Find images that have license info attached to them. Learn more about usages rights for images.
For Books Advance Search. Step By Step Guide to Do an Books Advance Search on Google.
Note: Your search must include a search word, title, author, publisher, subject, ISBN, or ISSN.
Step 1:
- On your Android phone or tablet, go to Advanced Book Search: google.com/advanced_book_search.
Step 2:
- Under “Find results,” choose the query field/s to:
* Include exact words or a list of words in your results.
* Remove words from your results.
Step 3:
- Enter the words that you want to include or remove from your results.
* Add words without search operators, like quotes or minus signs.
Step 4:
- In the next section, choose the filters you want to use.
Step 5:
- At the top right, tap Google Search.
You can Try these filters
- Search: Choose what to include in your search, like: Books with a limited preview or full view available. Books with a full view available only.
- Google eBooks only.
- Content: Limit results to a specific type, like books, magazines, or newspapers.
- Language: Find books written in a specific language.
- Title: Enter the title of a book.
- Author: Find books written by a certain author.
- Publisher: Limit results to a certain publisher.
- Subject: Find books about a specific topic.
- Publication date: Limit results to books published between specific dates.
- ISBN: Find a book by its International Standard Book Number (ISBN).
- ISSN: Find a book by its International Standard Serial Number (ISSN).




