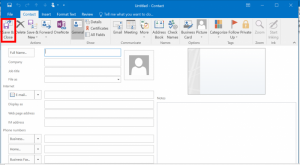How to Add Contacts to Outlook
In this article we will help you the tips to Add Contacts to Outlook. Outlook refers to the information you store about people and organizations as contact information, and stores it in a folder called Contacts. To Add Contacts to Outlook follow these steps.
About Microsoft Outlook: (Add Contacts to Outlook):
Microsoft Outlook is a personal information manager software system from Microsoft, available as a part of the Microsoft Office suite. Though primarily an email client, Outlook also includes such functions as calendaring, task managing, contact managing, note-taking, journal logging, and web browsing.
Individuals can use Outlook as a stand-alone application; organizations can deploy it as multi-user software (through Microsoft Exchange Server or SharePoint) for such shared functions as mailboxes, calendars, folders, data aggregation (i.e., SharePoint lists), and appointment scheduling. Microsoft has released apps for most mobile platforms, including iOS and Android. In addition, Windows Phone devices can synchronize almost all Outlook data to Outlook Mobile. Using Microsoft Visual Studio, developers can also build their own custom software that works with Outlook and Office components.
Step by Step guide to Add Contacts to Outlook
Step 1:
To access the Contacts folder, click the Contacts icon (which looks like two people) in the bottom-left corner of the Outlook window.
Step 2: (Add Contacts to Outlook)
From the Contacts window, click the New Contact button in the upper-left corner.
A new Untitled – Contact window appears.
Note:
You can also choose Home → New Contact or press Ctrl+N to start a new contact.
Step 3:
Fill in the information you want to store for the person or organization.
You can fill in as much or as little as you like.
Step 4: (Add Contacts to Outlook)
Click the Save & Close button on the Ribbon. The contact is added to your Contacts list.
Note:
* You enter a company name (in the Company field), even more choices are available from the File As list.
* You can store multiple email addresses for the same person. Notice that Email isn’t just a field label, but also a drop-down list.
* All Phone Numbers fields also have drop-down lists associated with their labels. You can store four phone numbers for a person, and you can choose which labels each of those will carry.
* You can have three addresses for a person: Business, Home, and Other. Switch between them with the drop-down list in the Addresses section.
* To customize how your Contacts appear, choose from sets of fields other than the defaults. (Add Contacts to Outlook)