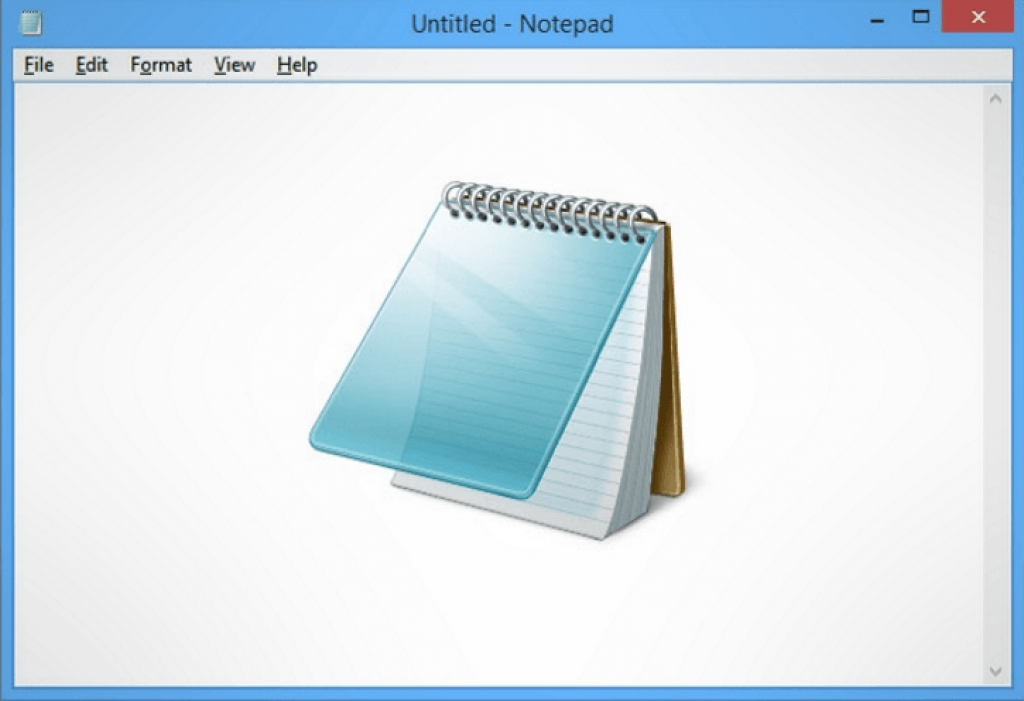How to Use Notepad as Dated Log Journal File
In this article today we will tech you how to Use Notepad as Dated Log Journal File just as a personal diary with date and time in Notepad. When you open this file notepad program automatically shows current date and time, you can set your appointment detail at the below of given date and time and save this file, next time when you again open this file, Notepad again shown current date and time and you can set other job status in this file.
Well before going to the tutorials first see learnt something about the windows notepad.
About Notepad:
Windows Notepad is a simple text editor for Windows; it can to create and edit plain text documents. It was first released as a mouse-based MS-DOS program in 1983, and has been included in all versions of Windows.
Notepad is a text editor, i.e., an app specialized in editing plain text. It can edit text files (bearing the “.txt” filename extension) and compatible formats, such as batch files, INI files, and log files. Notepad can read and write plain texts encoded in ASCII, UTF-8, and UTF-16. It supports both left-to-right and right-to-left based languages.
Notepad offers only the most basic text manipulation functions, such as finding and replacing text. Until Windows Me, there were almost no keyboard shortcuts and no line-counting feature. Starting with Windows 2000, shortcuts for common commands like “New”, “Open”, and “Save” were added, as well as a status bar with a line counter (available only when word-wrap is disabled.)
Before Windows 10 version 1809, Notepad could not properly interpret Unix-style or Mac-style newline characters. Windows 10 version 1809 also introduced the Ctrl+← Backspace keyboard shortcut (deletes the a word,) zoom functionality, the ability to zoom in and out, and the “Search with Bing” function.
Step by Step Guide to Use Notepad as Dated Log Journal File
Step 1: (Use Notepad as Dated Log Journal File)
Open Notepad.
Step 2: (Use Notepad as Dated Log Journal File)
Type .LOG in all caps on the first line of the new text file.
Step 3: (Use Notepad as Dated Log Journal File)
Select “Save As” from the “File” menu.
Step 4: (Use Notepad as Dated Log Journal File)
Navigate to the folder in which you want to save your log or journal file. Enter a name for the file in the “File name” box and click “Save”. You can give the file any name you want.
Step 5: (Use Notepad as Dated Log Journal File)
The time and date are not added to the file until you close and reopen the file, so click on the “X” button in the upper-right corner of the Notepad window to close it.
Step 6: (Use Notepad as Dated Log Journal File)
Reopen the text file you saved. The time and date are entered automatically, and the cursor is placed on the next line ready for you to start typing your log or journal entry. Save the file when you’re done and close Notepad.
The next time you open the file again, the time and date are added to the end of the file. Your file will start looking like the image at the beginning of this article. You can move or rename the file and the date and time will still be inserted every time you open the file. The best part about using Notepad is that it can remove all sort of formatting attached with any content. And make the word/ sentence any alphabet into basic normal font. Most of the people use it to clear formats.
| Also Read | Microsoft Edge Tips and Shortcut for Better Browsing |