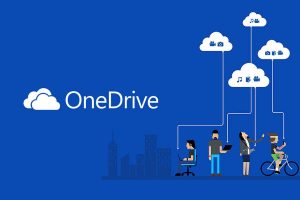How to Share Files with Others with OneDrive
In this trick we will teach you how to share Files with Others with OneDrive. Sharing is a great way to collaborate with others on Office files. Starting in the OneDrive window, you can share a folder (and therefore, all the files in the folder) or an individual file. (Share Files with Others with OneDrive).
About Microsoft OneDrive: (Share Files with Others with OneDrive)
Microsoft OneDrive (formerly SkyDrive) is a file hosting service and synchronization service operated by Microsoft as part of its web version of Office. First launched in August 2007, OneDrive allows users to store files and personal data like Windows settings or BitLocker recovery keys in the cloud, share files, and sync files across Android, Windows Phone, and iOS mobile devices, Windows and macOS computers, and the Xbox 360, Xbox One, and Xbox Series X and S consoles. Users can upload Microsoft Office documents to OneDrive.
OneDrive offers 5 GB of storage space free of charge, with 100 GB, 1 TB, and 6 TB storage options available either separately or with Office 365 subscriptions
Step by Step Guide to Share Files with Others with OneDrive:
Step 1:
In OneDrive, select the file or folder you want to share.
Step 2:
Click the Share button.
* You can find the Share button on the OneDrive toolbar along the top of the screen.
* As shown, you see the Share window. If you’re sharing the file or folder already, the sharers’ names appear on the left side of the window.
Step 3: (Share Files with Others with OneDrive)
Choose Invite People.
Step 4:
Enter the email addresses of the people with whom you will share the file or folder. Enter a message as well, if you want.
* If you want the recipients of your email invitation to be able to view the files without subscribing to Office 365, click the Share button now; otherwise, keep reading.
Step 5:
Click the Recipients Can Edit link.
* As shown, drop-down menus appear.
Step 6: (Share Files with Others with OneDrive)
Choose access privileges on the drop-down menus.
* On the first menu, choose whether recipients can view the file(s) or view and edit the file(s). You’ve got the power here — use it wisely!
* On the second menu, choose whether recipients need an Office 365 subscription to view or view and edits the file(s).
Step 7:
Click the Share button.
The Share window opens. It tells you who shares the file or folder with you. You can return to this window at any time to unshare files or folders as well as change how files and folders are shared. (Share Files with Others with OneDrive)