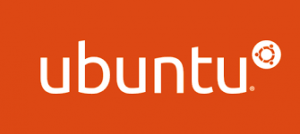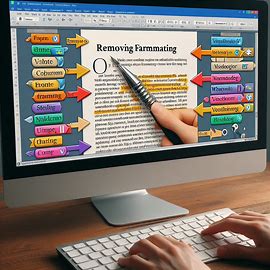How to Install Linux from Ubuntu Live
In this article we will help you with the tips to Install Linux from Ubuntu Live. Ubuntu guides you through all the steps required to set up the system. You can start the installation process from two locations after you boot from the Live DVD or USB stick: (Install Linux from Ubuntu Live)
* Directly from the boot menu without starting Ubuntu
* From the Install desktop icon after you start the Ubuntu Live system
Both locations start the same installation process, which guides you through several steps of options.
About Ubuntu: (Install Linux from Ubuntu Live)
Ubuntu is a Linux distribution based on Debian and composed mostly of free and open-source software. Ubuntu is officially released in three editions: Desktop, Server, and Core for Internet of things devices[13] and robots. All the editions can run on the computer alone, or in a virtual machine. Ubuntu is a popular operating system for cloud computing, with support for OpenStack. Ubuntu’s default desktop has been GNOME since version 17.10.
Ubuntu is released every six months, with long-term support (LTS) releases every two years. As of 22 April 2021, the most recent long-term support release is 20.04 (“Focal Fossa”), which is supported until 2025 under public support and until 2030 as a paid option for companies and free for individuals who register. The latest standard release is 21.10 (“Impish Indri”), which is supported for nine months.
Step by Step Guide to Install Linux from Ubuntu Live
Step 1:
Place the Ubuntu Live DVD in the DVD tray of your PC (or plug the USB stick into a USB port), and restart your PC. Your PC then boots from the Ubuntu Live DVD or USB stick, and you see the main Ubuntu Live menu
Step 2: (Install Linux from Ubuntu Live)
From the menu, select your language , and then choose either to install Ubuntu directly, or to try out Ubuntu first by running it from the DVD or USB stick.
Step 3:
Select the language to use for the installation, then click Continue. If you install Ubuntu from the desktop installation icon it asks you again for the default language.
Step 4: (Install Linux from Ubuntu Live)
Select a Keyboard, and then click Continue. Next up in the installation process is to identify the keyboard you’ll use with the Ubuntu system. While this may sound like a simple option, it can get complicated if you have a keyboard that includes special keys.
Step 5:
Select what software you’d like installed by default in your Ubuntu desktop, and then click Continue.
Step 6:
Select how to install Ubuntu on your hard drive, then click Install Now.
This step in the installation is quite possibly the most important, and also the most complicated. Here’s where you need to tell the Ubuntu installer exactly where to place the Ubuntu operating system on your system.
Step 7: (Install Linux from Ubuntu Live)
If you’re performing a manual partition, select a filesystem for your Ubuntu partition. Part of the manual partition process is to assign a file system to each partition. A filesystem is a method used for storing and accessing files on the partition. Unlike some other operating systems, Ubuntu supports several different filesystems. You can select any of the available file systems for any of the partitions Ubuntu will use.
Step 8:
If you’re performing a manual partition, select the mount points for the partitions. After selecting a filesystem for the partition, the next item that Ubuntu wants for the partition is where to mount the partition in the virtual filesystem. The Ubuntu virtual filesystem handles hard drives by plugging them into specific locations in the virtual filesystem.
Step 9:
If you’re erasing an existing partition, or creating a new one, select any advanced disk features to use, and then click OK.
Step 10:
Click Install Now to accept the proposed hard drive partition changes and continue with the installation.
Step 11:
Select your location, and then click Continue.
Step 12:
Create a Login ID, and then click Continue. (Install Linux from Ubuntu Live)