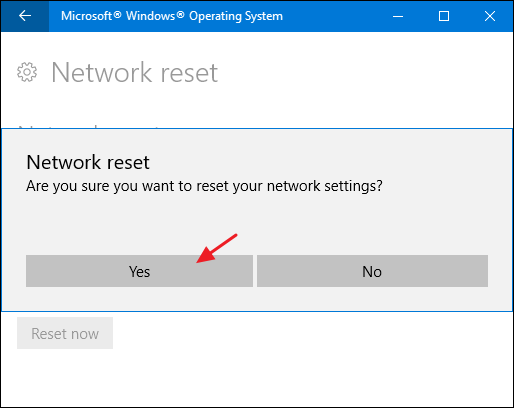Resetting network window 10 settings in Windows 10 should be a last resort. Once you initiate a network reset, it removes and reinstalls every currently installed network adapter on your system.
How to reset network settings on Windows 10
The network reset utility was originally introduced by Microsoft after the Windows 10 Anniversary Update build (version 1607) so that people could quickly resolve network problems caused by the update. The utility still remains to help people fix network connection issues.
The network reset utility also sets every networking component of your system to factory settings first for Resetting network window 10.
The resetting components are as follows:
• Winsock: This is often an interface for applications that handle input and output requests on the web.
• TCP / IP: This is for Transmission Control Protocol / Internet Protocol, and allows all network devices on your computer to speak on the web.
If you have customized any of those settings with your defaults, then you have to notice those settings because resetting the network will remove any custom settings.
However, most people have the set to automatically detect all those components, so in most cases you will not see a problem after the network reset.
How to reset network settings in windows 10
Using the network reset utility in Windows 10 is quite simple.
1. Select the Start menu and sort the network. Select Network and Sharing Center.
2. In Windows Settings, select Network and Internet.
3. Within the left navigation pane, select the status to ensure that you are viewing the Network Status window. Scroll down until you see a network reset link.
4. Click on the network reset link and review the network reset notification message. When you’re ready to network your reset settings, choose Reset Now.
Select Yes within the Network Reset Confirmation window. This can initiate the reset process and restart your computer.
You will get a warning when the computer is on the verge of reboot. You will possess a lot of time. “> Many | to avoid waste”> to save a lot of your work and to exclude all applications.
5. When the PC restarts, you will see that your network connection is not active. This happens more often because your network card has reset and released its previous connection. Just choose the network icon, choose the network you want to reconnect, and choose Connect.
6. If your TCP / IP settings are set to automatically detect, your network connection should detect acceptable network settings and fasten with the web without any problems.