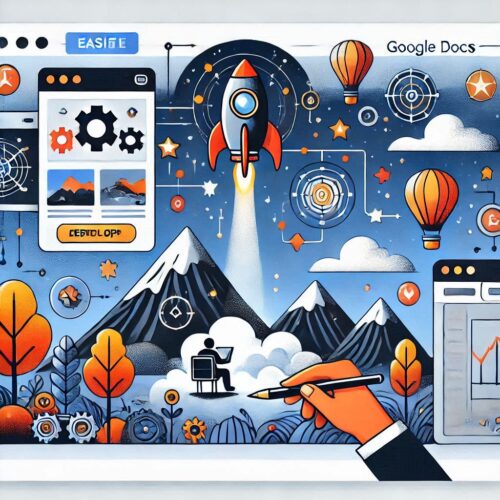How to Add Captions to Images in Google Docs Easy Methods Explained. Adding captions to images in Google Docs can significantly enhance the clarity and structure of your documents. Whether you’re creating a report, presentation, or academic paper, a caption under an image provides context and helps readers understand the image’s relevance. In this article, we’ll explore three simple and effective methods to add captions to images in Google Docs. Each method offers unique features and flexibility to fit your needs.
How to Add Captions to Images in Google Docs Easy Methods Explained
Why Add Captions to Images?
Captions serve many purposes in documents:
- Provide clarity: They explain the image’s context, helping readers understand the content better.
- Improve layout: A caption makes the document look well-organized.
- Enhance readability: It makes images and their meaning clearer to all readers.
Now, let’s dive into the different methods you can use to add captions to images in Google Docs.
Method 1: Using the Drawing Feature
The Drawing tool in Google Docs allows you to add both images and captions within a single drawing, making it a useful feature for adding captions to images.
Steps to Add Captions Using the Drawing Tool:
- Insert the Drawing:
- Position your cursor where you want the image and caption to appear.
- Go to the Insert menu, select Drawing, then click on New.
- Add the Image:
- In the drawing window, click the Image button to upload the image from your device or Google Drive.
- Add the Caption:
- After adding the image, click on the Text Box icon.
- Create a text box and position it below or beside the image, depending on where you want the caption.
- Customize the text box’s font, size, and style as needed.
- Save and Close:
- Once the image and caption look the way you want, click Save and Close.
- The image with the caption will appear in your document.
- You can easily move this entire drawing (image + caption) to any part of the document.
Editing the Drawing Later:
- If you need to edit the image or caption, simply click on the inserted image, go to Insert > Drawing > New > Edit, and make your adjustments.
Method 2: Inserting a Table for Captions
Another effective method to add captions is by using a table. With this method, you can insert a 1×2 table where the image goes in the top row and the caption in the bottom row.
Steps to Add Captions Using a Table:
- Insert the Table:
- Place your cursor where you want the image and caption.
- Go to the Insert menu, select Table, and choose a 1×2 table (one column and two rows).
- Insert the Image:
- Drag and drop the image into the top row of the table.
- Add the Caption:
- Type the caption in the bottom row.
- Customize the font, size, and style of the text to match your document.
- Remove Table Borders:
- Right-click on the table and select Table Properties.
- Set the Table border to 0 pt to make the borders invisible.
- Move the Image and Caption Together:
- When you move the image, the caption will move along with it. This method works well for maintaining a consistent image-caption layout.
Why Use This Method?
This method ensures that the image and caption are always aligned, even as you adjust the document. It’s particularly helpful when you want a clean, organized layout with minimal effort.
Method 3: Using In-Line Text for Captions
For a simpler and more flexible approach, you can use in-line text for captions. This method works well for those who don’t require any special formatting but still want to add captions quickly.
Steps to Add Captions Using In-Line Text:
- Insert the Image:
- Click on the image in your document to select it.
- Choose the In-line option from the left-hand side options. This ensures that the image is treated as part of the text.
- Add the Caption:
- Place the cursor below the image and type your caption.
- Adjust the font, size, and style of the text to suit your preferences.
Limitations of In-Line Text:
- Not movable: The caption doesn’t move with the image if you decide to reposition it elsewhere in the document.
- Formatting issues: If the document is opened in a different format, such as a PDF, the caption may not appear as intended.
Best for:
This method is ideal for informal documents where flexibility is important, and precise formatting is not a primary concern.
Also Read – WhatsApp Bharat Yatra Empowering Small Businesses Across India
Conclusion
Adding captions to images in Google Docs is a straightforward process, and there are several methods to choose from. Depending on your needs, you can use the Drawing tool for precise placement and customization, a Table for consistent layout, or In-line text for a simple and quick solution. Whichever method you choose, remember that captions add clarity, organization, and professionalism to your documents.
By following these methods, you can easily enhance the visual appeal of your Google Docs and ensure your images are well-explained and integrated into your content.
Try these methods today to make your documents more organized and visually appealing!