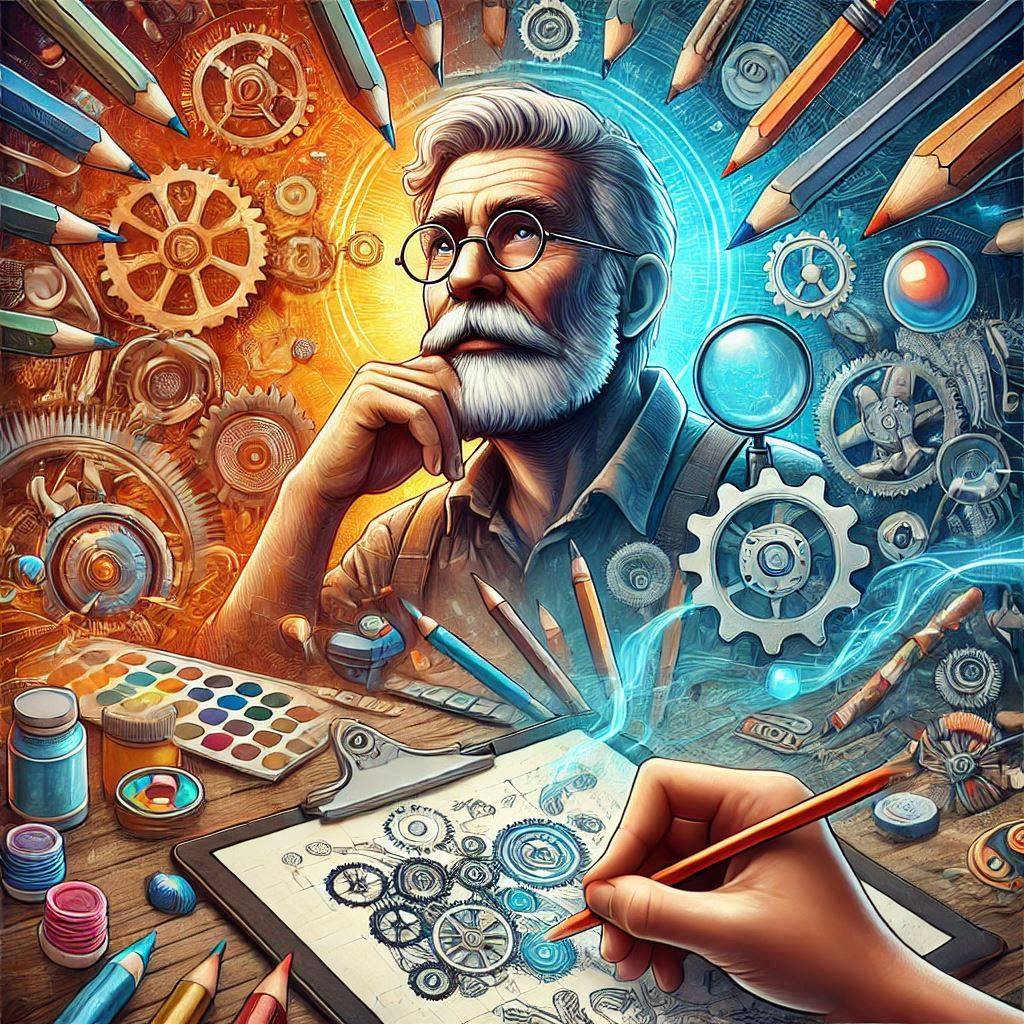Combining two Mac monitors into one screen opens up a world of possibilities for enhanced productivity, creativity, and entertainment. Whether you’re a professional seeking an expansive workspace for design and multitasking or a gamer craving immersive gameplay, a dual monitor setup can transform your Mac experience.
In the ever-evolving landscape of technology and productivity, having a multi-monitor setup has become a popular choice for many professionals and enthusiasts. If you’re a Mac user, the prospect of combining two Mac monitors into one cohesive screen offers an even broader canvas for work, creativity, and entertainment.
How to Combine Two Mac Monitors into One Screen
In this comprehensive guide, we will explore the steps and techniques to seamlessly merge two Mac monitors into one screen, thereby unlocking new possibilities for productivity and immersive experiences.
The Advantages of a Dual Monitor Setup
- Increased Productivity: A dual monitor setup allows you to have multiple applications open simultaneously, making multitasking more efficient.
- Enhanced Creativity: Artists, designers, and video editors benefit from the extended screen real estate, enabling them to work on larger canvases and timelines.
- Better Organization: With two monitors, you can have reference material, research, or notes on one screen while actively working on another, promoting better organization.
- Gaming and Entertainment: Gamers and multimedia enthusiasts can immerse themselves in expansive gameplay or enjoy movies on a larger screen.
Merging two Mac monitors into one screen
To combine two Mac monitors into one screen, follow these steps:
Step 1. Hardware Requirements:
- Ensure you have two compatible Mac monitors and the necessary cables and adapters to connect them to your Mac.
Step 2. Connect the monitors:
- Connect each monitor to your Mac using the appropriate cables (e.g., HDMI, DisplayPort, USB-C) and adapters, if required.
Step 3: Check Display Arrangement:
- Open “System Preferences” on your Mac.
- Navigate to “Displays.”
- In the “Arrangement” tab, you’ll see representations of your connected monitors. Arrange them physically to match their arrangement on the screen.
Step 4. Mirror or extend displays:
- Decide whether you want to mirror the displays (show the same content on both monitors) or extend them (use them as one continuous screen). To extend displays:
- Uncheck the “Mirror Displays” option.
- Drag the monitors in the “Arrangement” tab to align them as desired.
Step 5. Resolution Settings:
- Ensure that both monitors are set to the same resolution for a seamless experience. You can adjust the resolution under the “Display” tab in “System Preferences.”
Step 6. Primary Display:
- Determine which monitor will be your primary display (where your dock and menu bar appear). You can set your primary display in the “Arrangement” tab.
Step 7. Optimize Display Preferences:
- Fine-tune your display preferences, such as brightness, color profiles, and refresh rate, to match your workflow and preferences.
Step 8. Arrange Dock and Menu Bar:
- You can choose to have the dock and menu bar appear on either monitor, depending on your primary display settings.
Step 9. Use Mission Control:
- Mission Control (activated by pressing F3 or Control + Up Arrow) can help you manage open applications across the extended screen.
Step 10. Enjoy Your Merged Screen:
- Once you’ve configured your dual monitor setup, you can now enjoy the expanded screen real estate for enhanced productivity and entertainment.
Mac Features for Dual Monitor Productivity
Spaces and Mission Control: macOS offers a feature called “Spaces” that lets you organize applications into separate virtual desktops. Combine this with Mission Control for efficient multitasking across multiple screens.
- Full-Screen Apps: Many Mac apps support full-screen mode, allowing you to dedicate one monitor entirely to a single application while keeping others accessible on the second monitor.
- Drag and Drop: macOS allows you to drag and drop files, images, and text between monitors seamlessly, simplifying data transfer.
- Hot Corners: You can set up “Hot Corners” in macOS to trigger specific actions when you move your cursor to a designated corner of the screen. This is useful for quickly accessing features like Mission Control or putting your display to sleep.
- Keyboard Shortcuts: Familiarize yourself with keyboard shortcuts that facilitate managing multiple screens, such as switching between displays, moving windows, and launching Mission Control.
Mac monitors and graphics capabilities
- Retina Displays: Apple’s Retina displays offer stunning clarity and resolution, making them ideal for detailed work such as video editing, graphic design, and photo retouching.
- Graphics Processing Unit (GPU): Depending on your Mac model, you may have a dedicated GPU that enhances graphics performance, ensuring smooth visuals and responsiveness on dual monitors.
- eGPU Support: Some Macs support external graphics processing units (eGPUs), which can significantly boost graphics capabilities when working with dual monitors, especially for tasks like 3D rendering and gaming.
Common Challenges and Solutions
- Resolution Mismatch: If your monitors have different resolutions, you may encounter alignment issues when extending displays. Adjust the resolutions or consider using monitors with similar specs.
- Incompatible Adapters: Ensure that the adapters and cables you use are compatible with your Mac and monitors. Check for firmware updates if you encounter compatibility issues.
- Performance Concerns: If you notice performance lag when using resource-intensive applications on dual monitors, consider upgrading your Mac’s hardware, including RAM and GPU.
With the right hardware, settings, and knowledge of macOS features (Combining Two Mac Monitors into One Screen), you can seamlessly merge your Mac monitors into a unified screen that empowers you to achieve more than ever before. So go ahead, set up your dual monitor configuration, and enjoy the boundless potential of your expanded workspace.