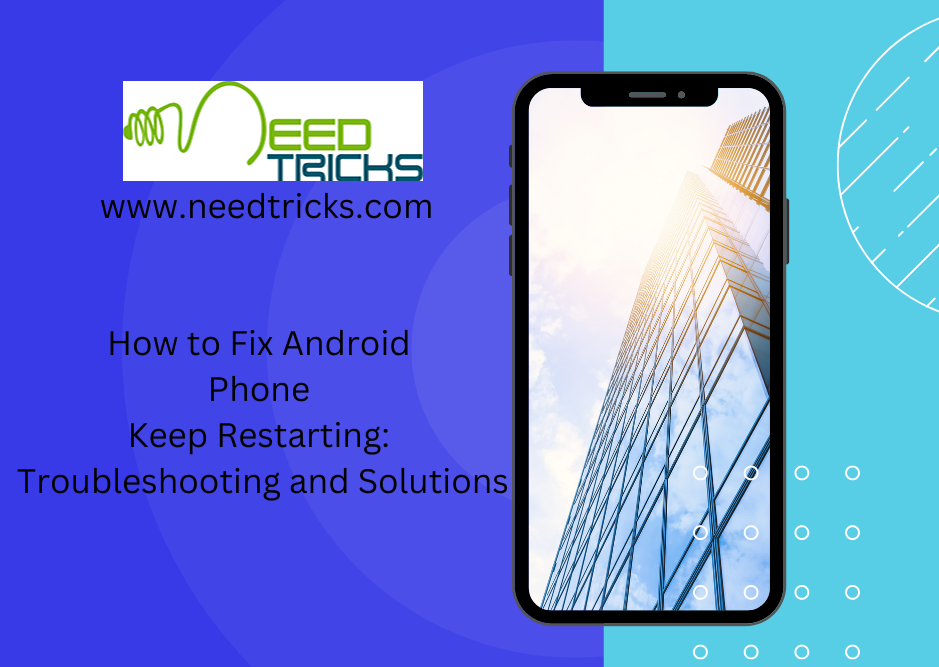Dealing with an Android phone that keeps restarting can be frustrating, but by following the troubleshooting steps mentioned above, you can often identify and resolve the issue. Whether it’s a software glitch, an incompatible app, or a more serious hardware problem, there’s usually a solution available (Fix Android Phone Keep Restarting).
How to Fix Android Phones That Keep Restarting: Troubleshooting and Solutions
If you find yourself stuck in a loop with your Android device continually rebooting or getting stuck on the boot logo, you’re not alone. In this article, we will explore common reasons why Android phones keep restarting and provide effective solutions to help you resolve this issue and get your device back to normal.
Note:
Remember to back up your data regularly to avoid data loss during troubleshooting, and always stay up-to-date with system updates and app installations to maintain a stable and reliable Android experience.
1. Identifying the Problem: (Fix Android Phone Keep Restarting)
Before diving into solutions, it’s essential to understand why your Android phone may be continuously restarting. Several factors can contribute to this problem, such as software glitches, incompatible apps, hardware issues, or even overheating. Let’s take a closer look at these factors: (Fix Android Phone Keep Restarting)
- Software Glitches: Sometimes, a minor software glitch or bug can cause your Android device to restart repeatedly.
- Incompatible Apps: Certain apps may not be compatible with your device’s operating system version or hardware, leading to instability and restarts.
- Overheating: Overheating due to prolonged use, high ambient temperatures, or intensive tasks can trigger automatic restarts to protect the device.
- Hardware Issues: Problems with the battery, power button, or other hardware components can lead to unexpected restarts.
- Operating System Updates: Occasionally, issues may arise after a new operating system update, causing the device to behave erratically.
Now that we have an overview of potential causes, let’s delve into solutions to fix the problem.
2. Reboot in Safe Mode.
If your Android phone keeps restarting, it’s a good idea to start troubleshooting by entering safe mode. Safe mode allows your device to boot with minimal pre-installed apps, helping you determine if a third-party app is causing the issue. Here’s how to do it:
- Step 1:
Press and hold the power button until the “Power Off” or “Restart” options appear on your screen. - Step 2:
Long-press the “Power Off” option until you see a pop-up asking if you want to reboot into safe mode. Confirm and wait for your device to restart. - Step 3:
In safe mode, your phone will display “Safe Mode” in the lower-left corner of the screen. Use your device in this mode and check if it restarts. - Step 4:
If your phone doesn’t restart in safe mode, it’s likely that a third-party app is causing the problem. You can start uninstalling recently installed apps one by one to identify the culprit.
3. Clear Cache Partition:
Cached data can sometimes cause issues on Android devices, including repeated restarts. Clearing the cache partition can help resolve these problems. Here’s how to do it:
- Step 1:
Turn off your Android device. - Step 2:
Press and hold the volume up button and the power button simultaneously until your device’s logo appears. - Step 3:
Use the volume buttons to navigate to the “Wipe cache partition” option, and use the power button to confirm. - Step 4:
Once the process is complete, select Reboot the system now.”
Clearing the cache partition won’t erase your personal data or apps, but it will remove temporary system files that might be causing the restart issue.
4. Update or roll back apps:
Sometimes, app updates can introduce compatibility issues, causing your Android phone to restart repeatedly. To fix this:
- Open the Google Play Store on your device.
- Tap on the menu icon (usually three horizontal lines) and select “My apps and games.”
- Look for apps with pending updates and update them. If your phone started restarting after a particular app update, consider rolling back to the previous version by tapping “Uninstall” and then “Update.”
5. Check for system updates. (Fix Android Phone Keep Restarting)
Outdated software can also lead to instability. Ensure your Android device has the latest system updates installed by following these steps:
- Go to “Settings” on your device.
- Scroll down and select “System” or “Software Update.”
- Choose “Check for updates” and follow the on-screen instructions to update your device if an update is available.
After updating, restart your phone and see if the issue persists.
6. Update your apps:
If you notice that your phone restarts when using a certain app or when you have it running in the background, then the problem is likely caused by it. As such, you might be running an old version of the app that is incompatible with your Android version, or the app developer might have released a fix for the crash.
To update your apps:
- Open the Play Store.
- Tap your profile picture in the top-right corner.
- Tap Manage apps and devices.
- This screen will show you if your apps have any updates available. If so, tap Update all.
7. Enable Safe Mode and Remove Apps:
In safe mode, only the device’s core apps will run, so it’s a great way to test if an app you installed is at fault.
To boot into safe mode:
- Hold down the power button to open the power menu.
- Press and hold the Power Off option.
- This should bring up the Safe Mode option, so tap it to boot into safe mode.
If your phone doesn’t restart in safe mode, it’s sensible to assume an app you’ve installed is the cause. As such, leave safe mode and uninstall your apps in turn, beginning with the most recently downloaded. After each uninstall, use the phone normally to see if the problem is resolved. When you’ve identified the offending app, you can reinstall the Android apps you removed.
8. Factory Reset as a Last Resort:
If none of the above solutions work, you may need to perform a factory reset. This should be considered a last resort, as it will erase all data on your device. Make sure to back up your important data before proceeding. To perform a factory reset:
- Step 1:
Open “Settings” on your device. - Step 2:
Scroll down and select “System.” - Step 3:
Tap on “Reset” or “Reset Options.” - Step 4:
Choose “Erase all data (factory reset)” and follow the prompts to initiate the reset. - Step 5:
After the reset is complete, your phone will be restored to its factory settings. Reinstall apps and restore your data from backups as needed.
9. Seek Professional Help: (Fix Android Phone Keep Restarting)
If you’ve tried all the above solutions and your Android phone continues to restart, there may be underlying hardware issues that require professional attention. In such cases, contact the manufacturer or visit a certified repair center to diagnose and fix the problem.