With quick actions, all it takes is a quick swipe and tap to turn on flight mode, extend the battery life of your phone, check the status of your WiFi connection or perform a number of other tasks. Quick actions put your
most frequently used settings and apps front and centre, and they can be accessed from pretty much anywhere on your phone, even above your lock screen.
Note
This topic is about Windows Phone 8.1. If your phone is running Windows Phone 8, some options and icons may look a little different, and some features may not be available. Check to see which software version you have and find out if an update is available.
To use quick actions
- From almost anywhere on your phone, swipe down from the top of the screen, then tap a quick action to turn it on or off.
- To close action centre once your quick actions are set up the way you want, swipe up from the bottom of the screen, or press Start or Back.
Tips
- When opening action centre, try swiping down from slightly above where your phone's screen starts. You only have to swipe action centre part of the way down your screen to reveal quick actions. Swiping to the bottom of the screen will also reveal your notifications.
- Turning off WiFi, making sure Brightness is set to Low and other quick action settings can save battery life on your phone.
- You don't have to unlock your phone to use certain quick actions, including Bluetooth, Rotation Lock,
Brightness and Camera.
- Some quick actions do more than turn on and off. Tap the Camera quick action to launch the camera, or tap the
- Brightness quick action to cycle between Automatic,Low, Medium and High settings with each tap.
Note
If a quick action matches your phones accent colour, then that action is turned on. If the quick action is dark grey, its off.
To change your quick actions
You can change which quick actions you want to add to action centre. For more info, see Notifications and quick actions.
1. In the App list, tap Settings > Notifications + actions.
2. Tap any quick action slots under Choose your quick actions.
3. Tap a setting or action from the list to add it to your quick actions.




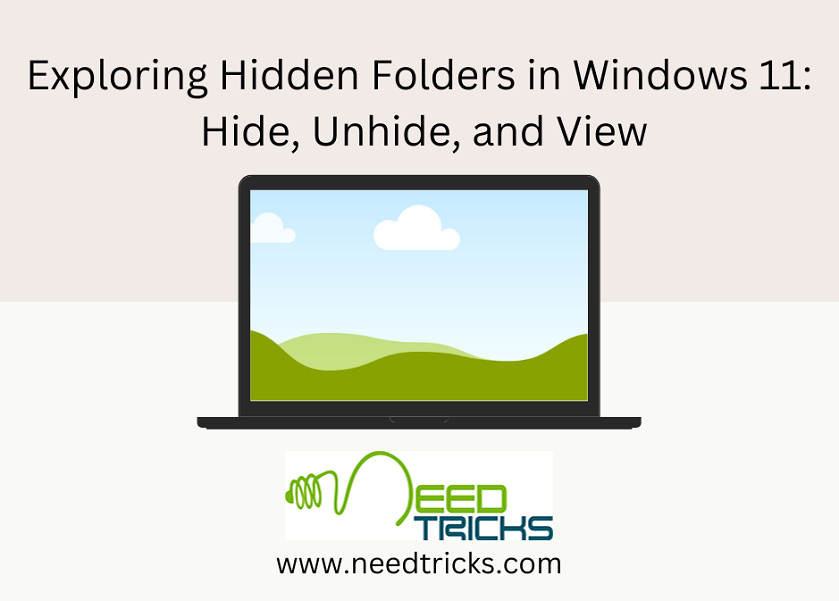

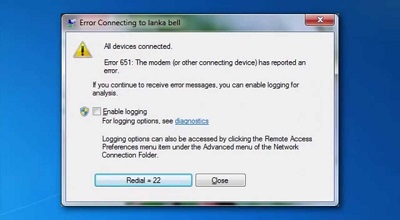

Share this: