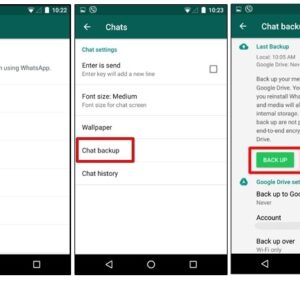Learn the Conceal Shortcuts & Tricks for Desktop & Laptop for Windows Operating System
In this trick we will help you Learn the Conceal Shortcuts & Tricks. This tricks and shortcuts are very effective and lesser known but using this will really increase your work efficiency. To better understand we have divided in to 4 parts namely Typing Shortcuts, Keyboard Shortcut, Space Saving Tricks, Boot up Tricks. Before going to the tricks and shortcuts, we shall learn some history about desktop.
About Desktop Computer: (Learn the Conceal Shortcuts & Tricks):
A desktop computer is a personal computer designed for regular use at a single location on or near a desk due to its size and power requirements. The most common configuration has a case that houses the power supply, motherboard (a printed circuit board with a microprocessor as the central processing unit, memory, bus, certain peripherals and other electronic components), disk storage (usually one or more hard disk drives, solid state drives, optical disc drives, and in early models a floppy disk drive); a keyboard and mouse for input; and a computer monitor, speakers, and, often, a printer for output. The case may be oriented horizontally or vertically and placed either underneath, beside, or on top of a desk.
The following are some of the Shortcuts & Tricks, Learn the Conceal Shortcuts & Tricks:
A: Typing Shortcuts: (Learn the Conceal Shortcuts & Tricks)
1. To Move the cursor quicker to the beginning of the previous word by
Press CTRL + Left Arrow.
2. To get the cursor to the beginning of the next word:
CTRL + Right Arrow.
3. Recover a deleted item:
ALT + Backspace.
4. Delete an entire word by pressing
CTRL + Backspace.
5. Select a word you want to highlight quickly, without dragging the mouse, by double-clicking on it.
6. Highlight a whole paragraph by triple-clicking on it.
7. Make superscript and sub text:
CTRL + = for sub, and CTRL+ Shift for superscript.
8. Paste in plain text and not what was originally formatted, after copying,
CTRL + Shift + V.
B. Keyboard Shortcut: (Learn the Conceal Shortcuts & Tricks)
1. Close all your windows quickly :
Windows button + D.
2. Rename your highlighted files quickly:
Press F2.
3. Close the program running:
ALT + F4.
4. To minimize all windows only:
Press Windows + D.
5. Re-open your last closed tab:
Shift + CTRL + T on most browsers.
6. Instead of moving the cursor to the X in the corner, press CTRL + W to close the current window.
7. Take a screen shot with ALT + Print Screen.
C. Space Saving Tricks:
Delete large space wasting files with WinDirStat, which is short for “Windows Directory Statistics”. It shows you which files are taking up the most space, and you can then delete them accordingly.
D. Boot up Tricks: (Learn the Conceal Shortcuts & Tricks)
When your PC takes a long time to boot up, you may have too many programs running when you get started. To eliminate unnecessary programs, press Windows key + R, then type “misconfig”. Select the Startup tab from the window that pops up, and you will be able to turn off any programs you want that are slowing your boot time.
Bonus Tricks: (Learn the Conceal Shortcuts & Tricks)
1. God Mode folder:
Adjust any setting on your PC with the Windows “God Mode” folder, which is a centralized Control Panel for all the OS settings. Access this by creating a new folder named: God Mode.{ED7BA470-8E54-465E-825C-99712043E01C}.
God Mode doesn’t unlock any extra secret features in Windows or let you do any tweaking that you can’t do in the regular Windows interface. Instead, it’s simply a special folder you can enable that exposes most of Windows’ admin, management, settings, and Control Panel tools in a single, easy-to-scroll-through interface.
2. Problem Step Recorder:
Problem Step Recorder will record all mouse clicks and take screenshots. This tool is helpful to a tech when an issue with your PC needs to be diagnosed. Use this by pressing Windows + R then type the letters “psr”.
Steps Recorder (called Problems Steps Recorder in Windows 7), is a program that helps you troubleshoot a problem on your device by recording the exact steps you took when the problem occurred. You can then send this record to a support professional to help them diagnose the problem.
| Also Read | Windows 11 Tips! Get Free Windows 11 Update |